
智慧校园平台
使用手册
目 录

智慧校园平台
使用手册
目 录
本手册旨在通过界面和操作步骤的说明来指导用户使用智慧校园平台。
本手册的读者需掌握以下知识:
1)掌握 GOOGLE(谷歌浏览器) 或其它浏览器的使用。
本操作手册作为使用时的速查手册用;
本手册提供了智慧校园平台的使用方法;
智慧校园平台的普通用户。
在进入系统之前,首先用户确认的浏览器的版本,需要使用的 IE 10.0 以上版 本、谷歌浏览器、360 安全或者 360 极速浏览器。
路径:输入网址—>填写用户名和密码—>登录
访问方式:http://ehall.cqyu.edu.cn
访问智慧校园平台,智慧校园平台与身份认证进行了集成,点击登陆,会自动跳转到身份认证登录界面。
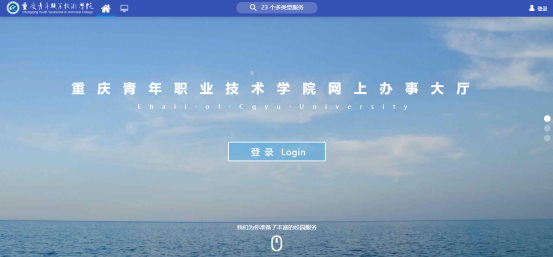
系统进入“统一身份认证登录”页面,输入用户名密码后,点击登录,如 下图所示:

登录后,请绑定邮箱,方便密码丢失时通过邮箱找回密码;
主界面右上角点击姓名,弹出如下界面,点击“个人中心”。

在“个人资料”编辑界面点击绑定邮箱。

点击绑定按钮后弹出如图界面,输入需要绑定的邮箱,点击“获取验证码”按钮,然后登录对应的邮箱获取验证码。


输入相应的验证码后,点击“确定”会提示绑定成功。

路径:用户菜单—>点击头像—>安全退出
在主界面右上方的系统工具栏“用户菜单”中点击个人头像按钮,再点击“安 全退出”按钮,退回到登录页面。

点击位于个人首页正上方的搜索框,如下图:
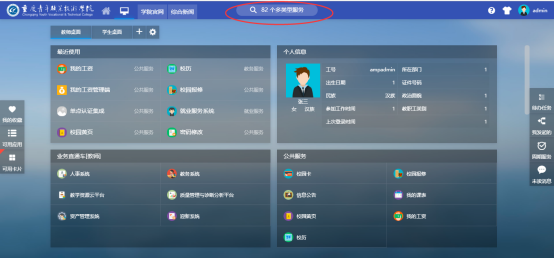
系统将弹出应用搜索界面,如下图:

该界面下可以直接在搜索框中输入应用关键字进行应用搜索,或直接点击某个应用来进入该应用。
点击个人首页右上角的“?”按钮,接着选中“问题反馈”菜单,如下图:

系统弹出问题反馈界面,如下图:

填写反馈内容,上传相关图片,填写联系方式后,可提交反馈。点击“我 的反馈”按钮,可以查看当前用户的反馈记录。
点击个人首页右上角的“?”按钮,接着选中“重放引导动画”菜单, 如下图:

系统将弹出引导动画(如当前用户第一次登陆系统时也将出现),如下图:
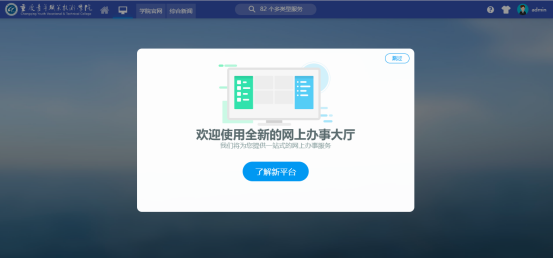
点击个人首页右上角的“衣服”按钮,系统将弹出换肤界面,如下图:
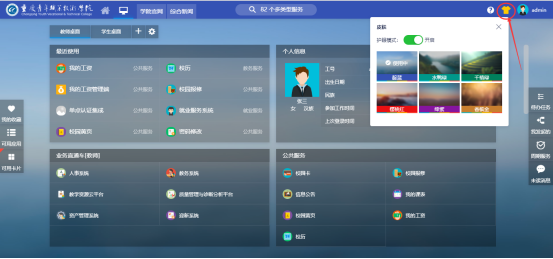
点击其他颜色按钮,系统将切换皮肤颜色。(共提供 6 种颜色供用户选择)。
点击个人首页右上角的头像图标,系统将弹出管理页面,接着点击“个人中 心”按钮,如下图:

系统将转到个人中心设置页面,本页面包含了个人资料修改、密码修改等 功能,如下图:

个人首页为用户提供了便捷的侧边栏工具,便于用户进行快速进入应用、流 程跟踪等操作。系统共提供了 7 个侧边栏工具,分别位于两侧,
左侧: 右侧:
右侧: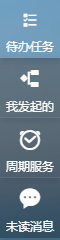
进入“我的收藏”侧边栏后,界面显示如下:

点击“新建文件夹”按钮,系统弹出窗口如下:
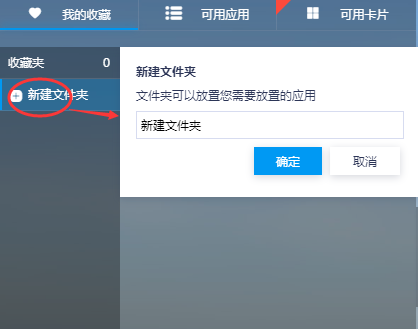
填写新文件夹名称后,点击“确定”按钮,新文件夹建立完成,如下图:
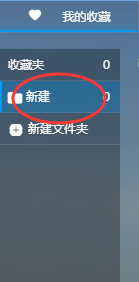
点击“添加应用”按钮,系统弹出应用搜索界面,此时可点选或搜索某个应用进行收藏,如下图:

鼠标移动到对应的应用上,会出现如下图提示,点击“心”图标即可收藏成功。


点击“整理”按钮,接着点击某个收藏夹后方的“删除”符号,急着点击 “保存”按钮,可完成对某个收藏夹的删除操作。


点击“可用应用”按钮,弹出如下界面:

该界面以文件夹的方式展示了目前系统中的所有应用,选择对应文件夹,可看到该文件夹下的所有的应用,直接点击该应用,将直接进入应用中。
点击“可用卡片”按钮,弹出以下界面:

点击某个卡片后方的“+”按钮,该卡片将添加到我的桌面中,同时该卡 片后方的符号变为“-”号,点击“-”按钮后,该卡片将从个人首页中删除。
首页为用户提供了各种卡片,便于用户进行各种操作。目前系统共提供 12 种卡片。
根据特定业务期或其他情况,而提供的专题推荐功能,一个专题中包含多个应用,可由管理员设置。如下图:
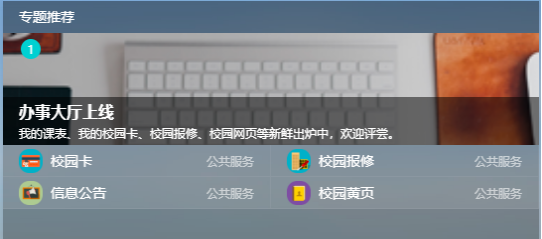
信息公告卡片为用户展现了当前校内的公告信息,如下图:

根据用户使用应用情况显示最近使用的应用,如下图:
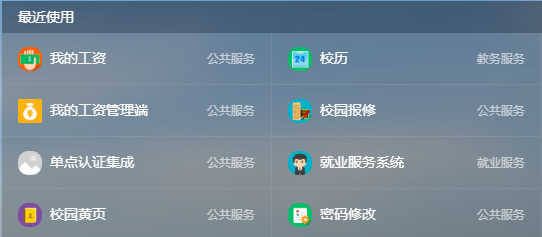
我的课表卡片为用户展现了本周的课表信息,如下图:

学习平台卡片为用户提供了很多学习资源,如下图:

对于用户经常需要使用的服务,提供收藏功能,用户可以增加及删除。同时 页面上提供我的收藏模块,让用户可以更直接方便的看到自己的收藏服务,如 下图:
